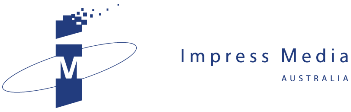After hours of setting up notebooks for his beloved wife and friends, JOHN HARRIS noticed that he had broken one of the basic rules of IT housekeeping.
Regrets, I have a few.
One is that as a teenager, I forced my mother to suffer listening to all of The Lamb Lies Down on Broadway, so she could “get” the music of Peter Gabriel’s Genesis.
Another is buying a ticket to watch Port Adelaide in the 2007 Grand Final against Geelong.
My most recent regret is neglecting to write down the administrator’s password for my daughter’s notebook.
So, after configuring a couple of notebooks over the past week - one for my wife and another for her friend - here are my seven essential steps to set up your new notebook.
Firstly, use strong passwords: The name of your child, your dog or your car rego does not cut the mustard.
The best passwords combine letters, numbers and characters such as $ or # in an eight-character or longer combination that, ideally, is easy to remember, but hard to guess.
As you’d imagine, the next step is to write down user names and passwords when you set up your notebook.
With Windows 7, you can even create a password reset disk, on a floppy disk or USB drive, in the User Accounts area of Control Panel. This is handy if you forget where you put the password list.
Thirdly, back up the system files, application files and device drivers needed to run your computer.
On the iMac I tested recently, these essential files came on CDs inside the packaging (an expected kindness when the price tag is over $2,000).
With the $500-$700 notebooks sold at Officeworks, Dick Smiths and budget IT retailers, you generally need to burn your own recovery disks.
Most notebooks have a built-in backup program that records vital files to a series of DVDs that you should label and store safely (believe me, they will come in handy).
Step four is to install an anti-virus program. Many PCs come with a trial version of Norton Anti-Virus, which protects your computer for 60 days, after which you can pay for a subscription.
However, free anti-virus products, including AVG Free, avast! 4 Free and Avira AntiVir can also defend your notebook against nasties.
Step five is to uninstall all unnecessary software from your hard drive. PCs often come with a wad of “free” or trial software that, if you don’t have a need for, will only slow down your machine.
Do this using the Programs and Features application in Control Panel.
Step six is to write down your notebook’s vital statistics – model and serial numbers and the date and place of purchase – in case you ever need to make an insurance claim.
Your final step to set up your new notebook is to plan a backup regime for your important data such as irreplaceable family photos or vital business files.
This simple act is a lifesaver if your hard drive ever dies.
John Harris is managing director of Impress Media Australia. Email jharris@impress.com.au
Related News
- Price poser imperils Federal ‘Field of Dreams’ faith in NBN With this week's announcement that the National Broadband Network will set up a test site in Adelaide, JOHN HARRIS asks about the value of the $43 billion network. This week’s ann...
- Discovering the hidden secrets of Windows In a world enamoured by touchscreen convenience, JOHN HARRIS uncovers the convenience of keyboard shortcuts hidden in Windows. While using Windows today is as thrilling as chewing ...
- iPhone lives up to the hype After 18 months of anticipation, JOHN HARRIS has finally got his hands on an iPhone: Despite the occasional problem with heavy breathing underwater, Apple’s 3G handset ha...
- Putting search engine smarts into your website JOHN HARRIS offers a few tips to make your website more visible to Google. For many businesses, a smart website is a more important marketing tool than tradi...